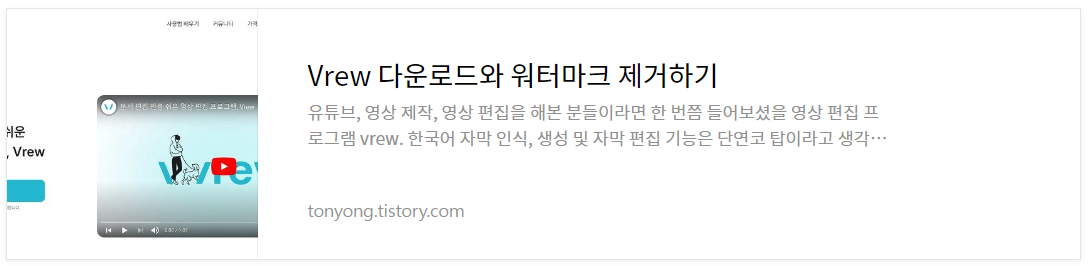영상 자막 넣을 때 너무나 잘 활용하고 있는 vrew.
국내 기업에서 개발해서 한국어 음성 인식력이 상당히 뛰어나요.
편집 방법도 아주 편합니다.
vrew 덕분에 영상 편집 시간이 몇 배는 줄어든 것 같아요.
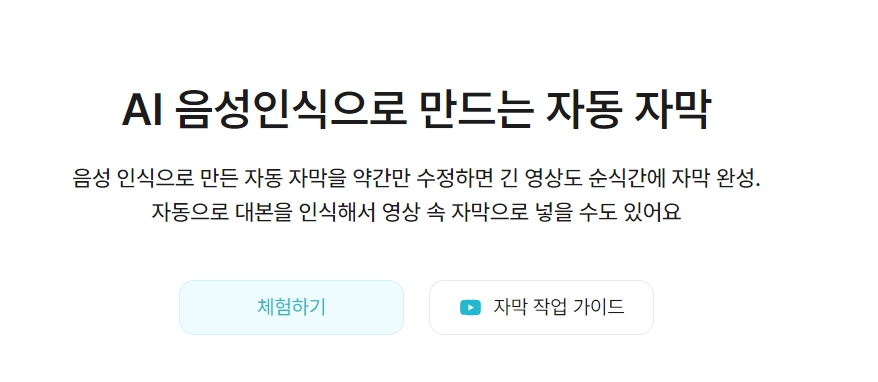
이번 포스팅에서는 vrew 사용법과 팁을 알려 드릴게요.
(vrew 다운로드 방법은 아래🔻🔻🔻의 포스팅을 참고해 주세요.)
자막 넣기
가장 많이 활용하는 vrew 사용법 자막 넣기부터 해 볼게요.
1. 왼쪽 상단의 새로 만들기 클릭해 주세요.
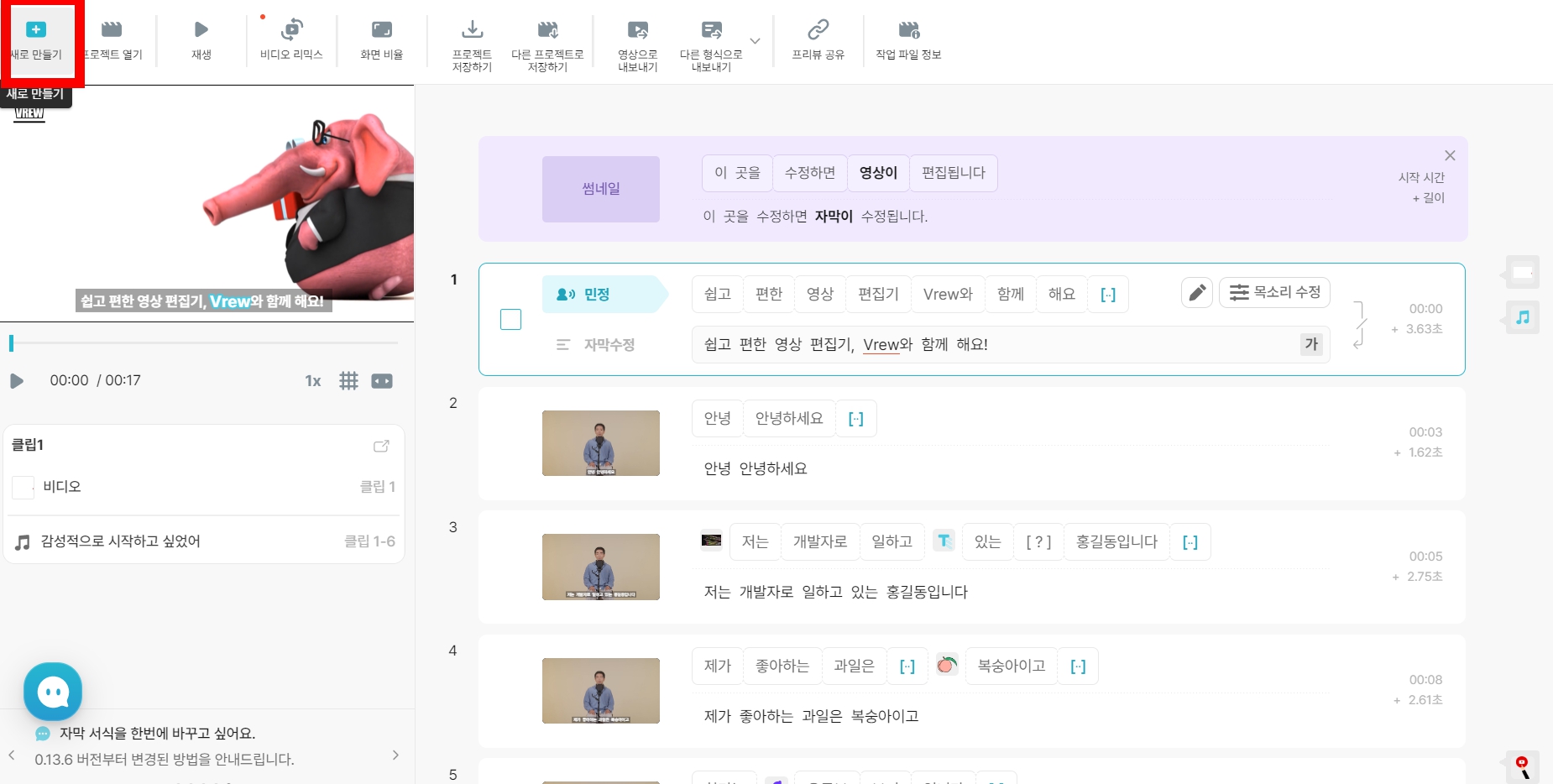
2. 영상 및 음성 파일로 시작하기 클릭해 주세요.
만약 스마트폰에 있는 영상을 불러오고 싶다면?
'스마트폰에서 불러오기'를 클릭하시고.
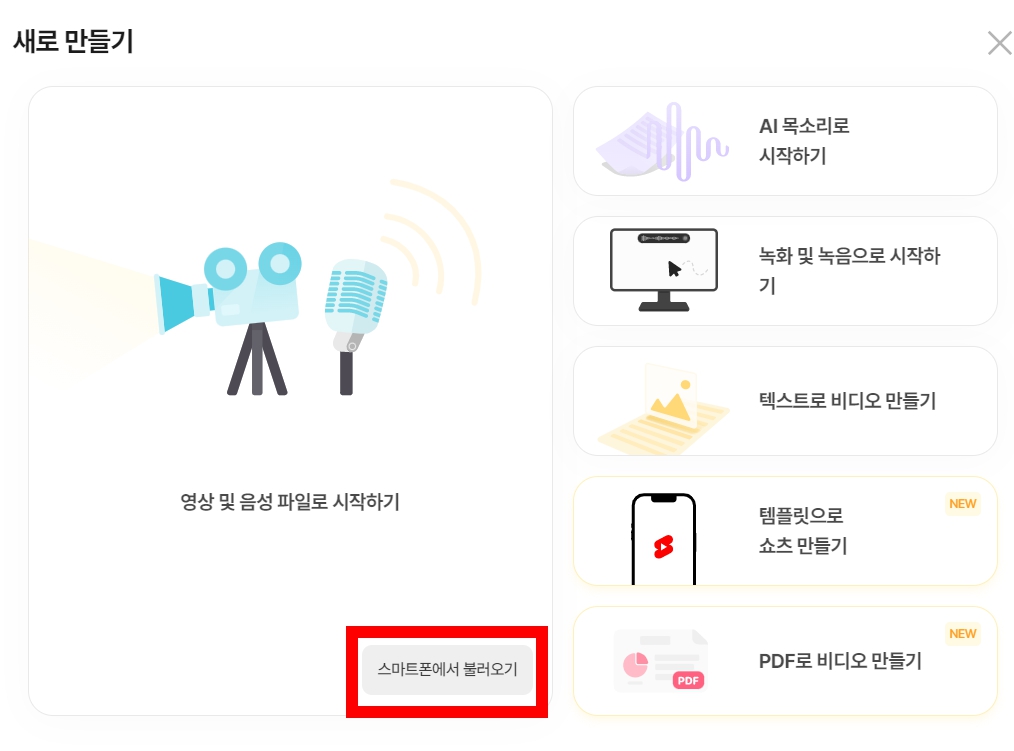
QR코드를 스캔하면 불러올 수 있어요.
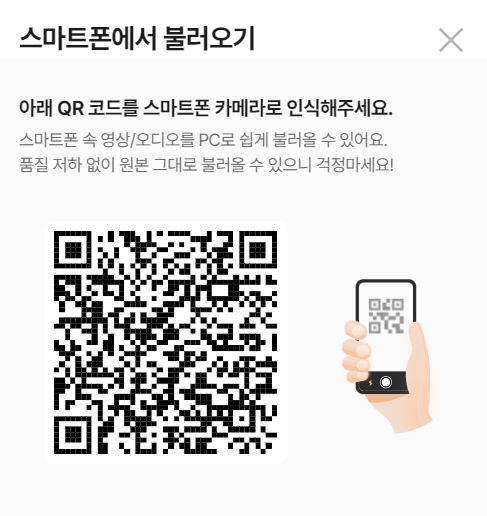
PC로 옮기거나 클라우드에서 다운로드 받아야 했는데 정말 편하더라구요.
이런 디테일함이 사용성을 높여주는 것 같아요.
3. 음성분석함을 체크하고 확인버튼을 눌러주세요.
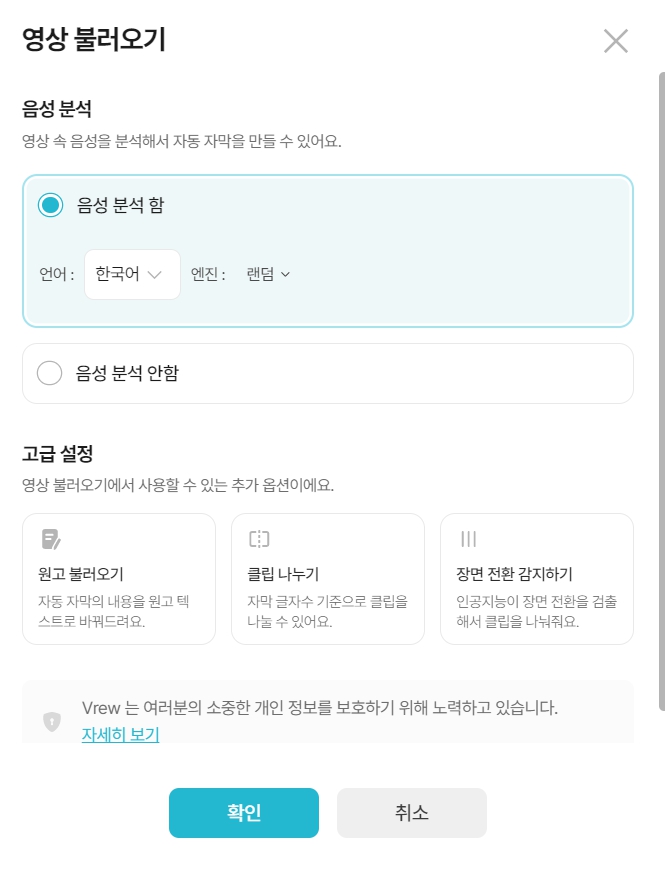
이제 음성이 인식되고 자막 편집할 수 있는 페이지가 출력됩니다.
자막 편집하기
자막을 삽입하고 난 뒤에는 직접 들어보시면서 수정을 해야 해요.
vrew 사용법 수정하기도 간단해요.

윗줄은 영상에 삽입된 음성을 편집하고 싶을 때 사용해요.
예를 들어, 음, 에, 어 같은 추임새를 제거하거나 불필요한 부분을 제거할 수 있어요.
만약 음성을 조금 더 상세하게 편집하고 싶다면?
윗줄의 [..] 부분을 클릭해 주세요.

그 후에 '상세 편집'을 클릭하면 음성 구간을 조절할 수 있어요.
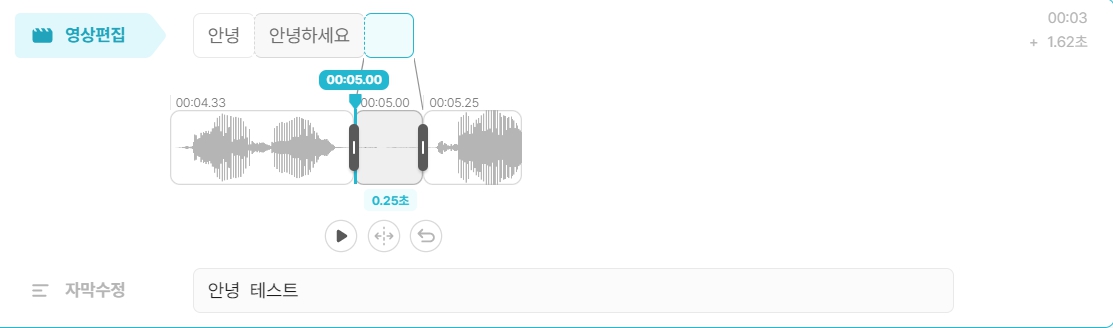
아랫줄은 자막 텍스트만 편집할 때 사용해요.

문서 작업하듯이 작업하시면 돼요.
백스페이스 누르면 지워지고 스페이스 누르면 띄어쓰기됩니다.
잘못 편집했다면 crtl+z를 눌러주세요!
클립 나누기
자막이 너무 길어서 나누고 싶을 때 사용하는 기능이에요.
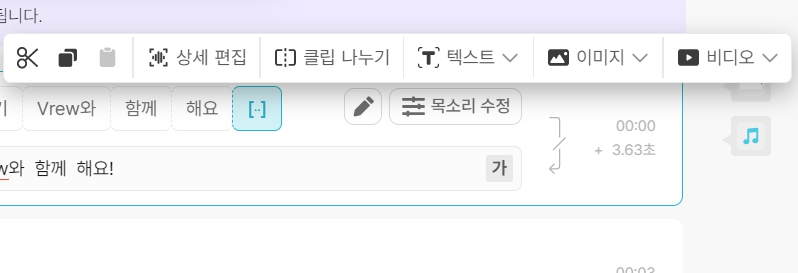
나누고 싶은 자막의 블록을 클릭하고 '클립 나누기'를 선택하시면 됩니다.
클립 합치기
반대로 자막이 너무 짧아서 오히려 합치는 게 나을 것 같다, 하시면?
화면 상단의 '클립 합치기'를 활용하시면 돼요.
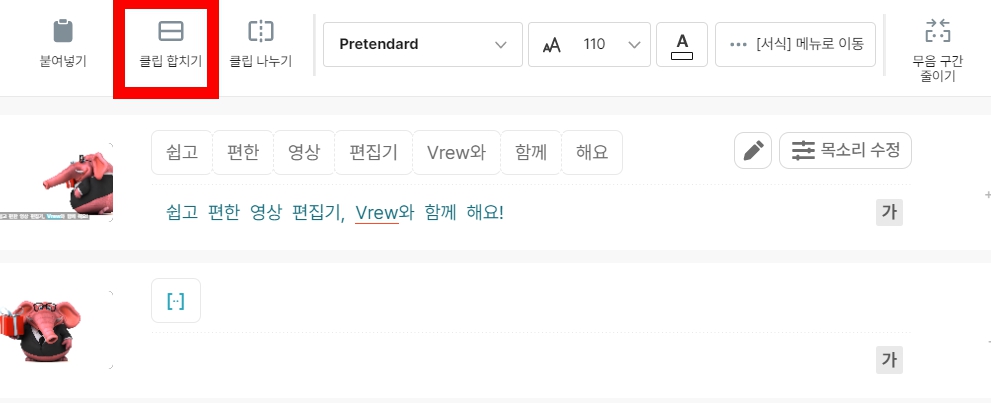
바로 아랫줄에 있는 자막과 합쳐져요.
폰트 수정하기
자막에 나온 폰트의 크기를 조정하거나 강조 효과를 넣을 수도 있어요.
왼쪽에 출력되는 영상의 자막을 클릭하시면 바로 편집 가능하구요.
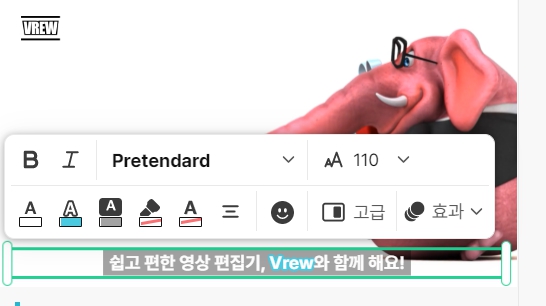
상단 메뉴의 '서식'을 클릭하셔도 수정할 수 있어요.
AI 목소리 삽입하기
영상에 나레이션을 추가하고 싶을 때 사용하는 기능이에요.
상단 메뉴의 '삽입'에 있는 'AI 목소리'를 클릭하시면 돼요.

텍스트를 입력하는 창이 나오는데 여기에 내용을 입력해 주세요.
텍스트에 맞게 AI 성우가 읽어줘요.
단, 무료 버전에서 AI 목소리는1만 자까지 밖에 사용할 수 없으니 참고해 주세요.
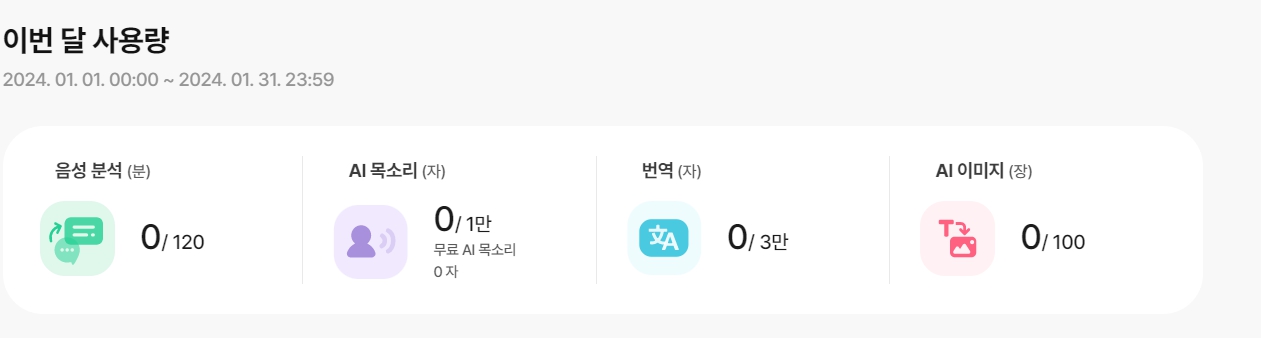
가장 저렴한 Light 플랜의 경우에는10만 자까지 가능합니다.
내보내기
편집 작업이 끝났다면 오른쪽 상단의 내보내기 버튼을 클릭해 주세요.
영상 파일을 내보낼 수도 있고, 자막 파일, 텍스트, 오디오 파일 등 다양한 방식으로 내보내기 할 수 있어요.
영상으로 내보내기 하면 무료버전에서는 워터마크가 출력돼요.
만약 vrew 워터마크를 없애는 방법은 유료 결제를 하셔야 합니다.
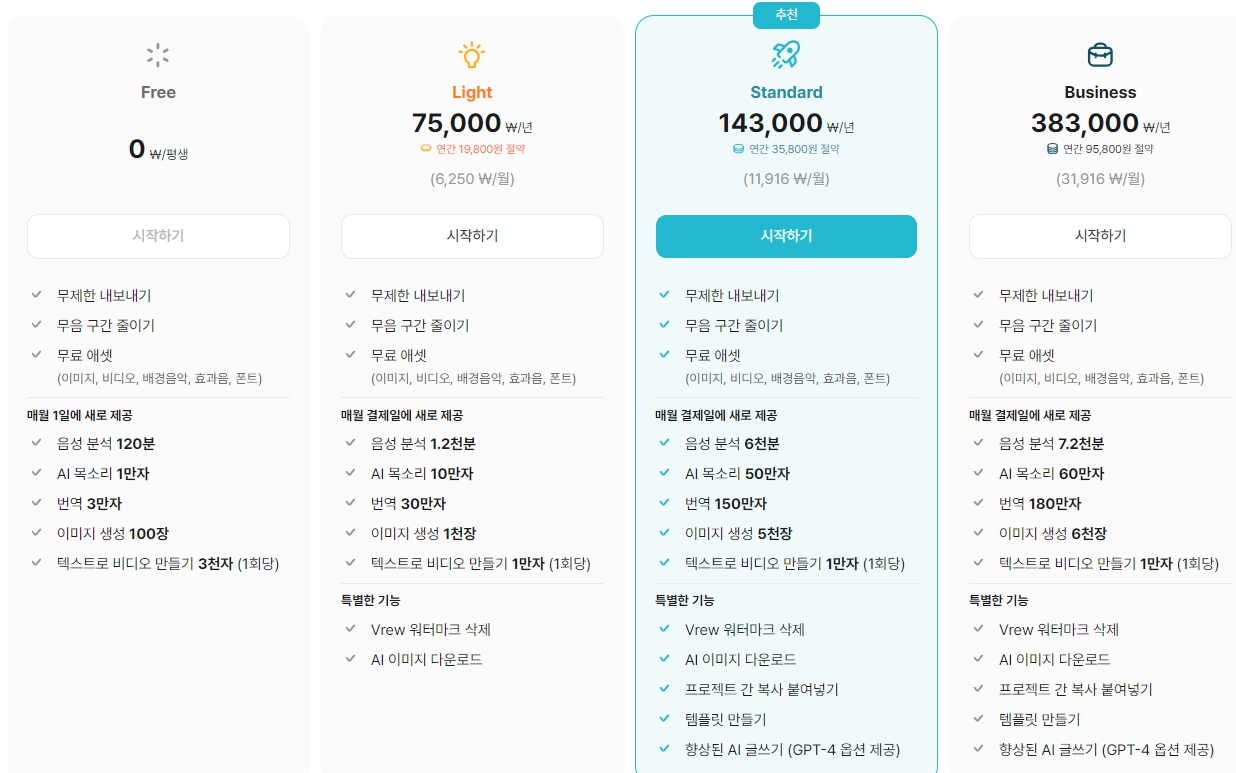
가장 저렴한 플랜이 연 구독 시 6,250원이에요.
이렇게 자막 편집에 유용한 vrew 사용법과 기능들을 간단하게 소개드렸어요.
vrew로 쉽고 편하게 자막 작업 하세요!
'유용한 서비스' 카테고리의 다른 글
| 플렉슬 이거 모르고 구입하면 후회해요 (61) | 2024.01.31 |
|---|---|
| 모션 어레이 영상 템플릿으로 영상 쉽게 만들기 (52) | 2024.01.15 |
| 곰캠 화면 녹화부터 편집까지 한 번에 가능! (28) | 2024.01.04 |
| Vrew 다운로드와 워터마크 제거하기 (33) | 2024.01.02 |
| 클립 챔프 워터마크없는 무료 영상 편집 프로그램 (32) | 2023.12.14 |